In der Standardeinstellung, wenn Sie eine neue Arbeitsmappe in Excel, die Zeilenhöhe und Spaltenbreite ist immer gleich für alle Zellen erstellen. Sie können jedoch leicht die Höhe und Breite verändern für eine oder mehrere Zeilen und Spalten.
Für neue Excel-Dateien, ist die Standard-Zeilenhöhe für alle Zeilen 15, mit der Standardschriftart von Calibri und Standardschriftgröße von 11 Punkten. Die Standard-Spaltenbreite für alle Spalten ist 8.38. Die Standard-Zeilenhöhe für jede Zeile hängt von der größten Schriftart und in jeder der Zellen in dieser Zeile gewählten Größe (Sie können verschiedene Schriftarten und Schriftgrößen für unterschiedliche Zellen zuweisen können). Sie können jedoch eine bestimmte Höhe für jede der Zeilen sowie eine bestimmte Spaltenbreite für jede der Spalten wählen. Die Höhe kann für unterschiedliche Zeilen und der Breite unterschiedlich für verschiedene Spalten unterschiedlich sein.
Wenn Sie eine Zeile anpassen möchten, können Sie den Cursor über den unteren Rand der Spaltenüberschrift bewegen, bis er in eine Bar mit einem Doppelpfeil verwandelt. Dann klicken Sie auf den Rand und ziehen Sie ihn nach oben oder unten um die Höhe der Zeile oberhalb der Grenze zu ändern. Wenn Sie den Cursor ziehen, zeigt die sich verändernde Höhe in einem Popup.
Sie können das gleiche tun, um die Breite einer Spalte zu ändern: Ziehen Sie den Doppelpfeil-Cursor nach links oder rechts am rechten Rand der Spalte. Die Breite der Spalte links von der Grenze ändert Breite. Die Breite der anderen Spalten sind nicht betroffen.
Sie kann genauer sein, wenn durch Eingabe einer bestimmten Nummer für die Höhe, die Höhe von einer oder mehreren Reihen angegeben wird. Um dies zu tun, bewegen Sie die Maus über eine Reihe Überschrift, bis sie in einen Pfeil nach rechts dreht. Dann klicken Sie auf die Spaltenüberschrift die gesamte Zeile auszuwählen. Wenn Sie nicht die Zeilenüberschriften sehen, könnten sie versteckt sein.
Um mehr als eine Zeile auszuwählen, klicken Sie auf die erste Zeile Überschrift Sie auswählen möchten, und ziehen Sie nach oben oder unten zusammenhängenden Zeilen auszuwählen. Wenn die Zeilen, die Sie auswählen möchten, nicht zusammenhängend sind, klicken Sie auf die erste Zeile Überschrift und dann Strg drücken und klicken Sie auf die Überschriften für die anderen Zeilen, die Sie auswählen möchten, wie Sie mehrere Dateien in File (oder Windows) Explorer auszuwählen tun.
Entweder mit der rechten Maustaste auf eine ausgewählte Zeile oder drücken Sie die Umschalttaste + F10 auf Ihrer Tastatur. Wählen Sie "Zeilenhöhe" aus dem Popup-Menü.
Geben Sie einen neuen Wert für die Zeilenhöhe für die ausgewählten Zeilen auf dem Dialogfeld Zeilenhöhe und klicken Sie auf "OK".
Hinweis: Sie sollten beachten, was die Standard-oder Original, Werte für die Zeilenhöhe und Spaltenbreite sind, bevor sie für den Fall, Ändern Sie zurück zu den Werten zurückkehren möchten.
Sie können eine genaue Breite für eine oder mehrere Spalten in der gleichen Weise angeben. Wählen Sie die Spalten, die Spaltenüberschrift, wie Sie für die Zeilen hat, aber ziehen Sie nach links oder rechts, mehrere aufeinander folgende Zeilen auszuwählen. Dann drücken Sie die Umschalttaste + F10, und wählen Sie "Spaltenbreite" aus dem Popup-Menü.
Geben Sie eine genaue Breite für die ausgewählten Spalten auf dem Dialogfeld Spaltenbreite und klicken Sie auf "OK".
Hier ist, was unsere Arbeitsblatt sieht wie mit der Höhe der ersten drei Zeilen und der Breite der ersten drei Spalten geändert.
Sie können die Zeilenhöhe auf die Standardhöhe ändern zurück, aber es ist nicht unbedingt viele der Standard-Standardhöhe sein. Die aktuelle Standardhöhe wird derjenige sein, der die größte Schriftart und Schriftgröße in dieser Zeile verwendet passt. Mit anderen Worten wird die Zeilenhöhe der ausgewählten Zeile geändert werden, automatisch den Inhalt dieser Zeile zu passen.
Um automatisch die Zeilenhöhe passt, wählen Sie die Zeilen, die Sie auf die Standardhöhe, um die Größe möchten, stellen Sie sicher, dass die Registerkarte Start aktiv ist, klicken Sie auf "Format" in den Zellen Abschnitt, und wählen Sie dann "AutoFit Zeilenhöhe" von der Zellengröße Drop- Down-Menü.
Um automatisch eine Zeile passen, können Sie mit der Maus über den unteren Rand der gewünschten Zeile bewegen Überschrift, bis er in einer Bar mit einem Doppel dreht (oben und unten) Pfeil, wie wenn Sie die Grenze gezogen, um die Zeilenhöhe ändern. Dieses Mal, doppelklicken Sie auf die Grenze. Die Zeilenhöhe ändert die größte Schriftart und Schriftgröße in dieser Reihe verwendet zu passen.
Es gibt auch eine Option, um die Breite der ausgewählten Spalten automatisch anpassen, aber es funktioniert etwas anders. Die AutoFit Zeilenhöhe Optionen ändert sich automatisch die Zeilenhöhe die größte Schriftart und Schriftgröße zu passen, ob es irgendein Inhalt in allen Zellen in dieser Reihe.
Wenn Sie eine oder mehrere Spalten auswählen und wählen Sie dann "Spaltenbreite" aus der "Zellengröße" Menü in den Zellen Abschnitt der Registerkarte Start, wird eine ausgewählte Spalte nur Größe ändern, wenn es in einer beliebigen Zelle in dieser Spalte Inhalt ist. Andernfalls, wenn alle Zellen in der Spalte leer sind, die Größe der Spalte sind nicht betroffen.
Sie können auch automatisch die Breite einer Spalte ändern, um die breitesten Inhalte in dieser Spalte durch Bewegen der Maus über die Grenze auf die gewünschte Spaltenüberschrift zu passen, bis er in einer Bar mit einem Doppel dreht (links und rechts) Pfeil, genau wie wenn Sie schleppte die Grenze der Spaltenbreite zu ändern. Dieses Mal, doppelklicken Sie auf die Grenze. Die Spaltenbreite ändert die breitesten Zellinhalte in dieser Spalte zu passen. Dies funktioniert auch nur auf Spalten, die nicht vollständig leer sind.
Da die Standardzeilenhöhe durch die Schriftart und Schriftgröße zugeordnet zu den Zellen in jeder Zeile betroffen ist, können Sie keinen Wert für die Standard-Zeilenhöhe angeben. Allerdings kann die Standard-Spaltenbreite für alle Spalten im aktuellen Arbeitsblatt geändert werden. Um eine andere Spaltenbreite für alle Spalten im aktuellen Arbeitsblatt angeben, stellen Sie sicher, dass die Registerkarte Start aktiv ist, klicken Sie auf "Format" in den Zellen Abschnitt, und wählen Sie dann "Standardbreite" von der Zellengröße Drop-Down-Menü.
Geben Sie einen Wert für die Standard-Spaltenbreite auf der Standardbreite im Dialogfeld und klicken Sie auf "OK". Die Breite aller Spalten auf dem aktuellen Arbeitsblatt Änderung der Breite angegeben, unabhängig davon, wie weit der Inhalt in jeder der Zellen.
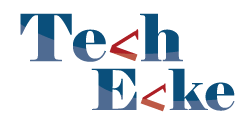


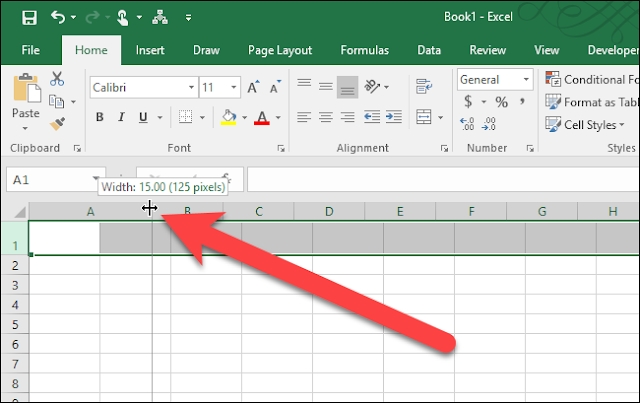
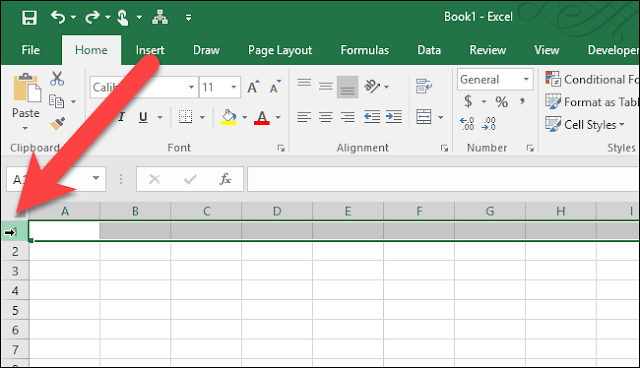



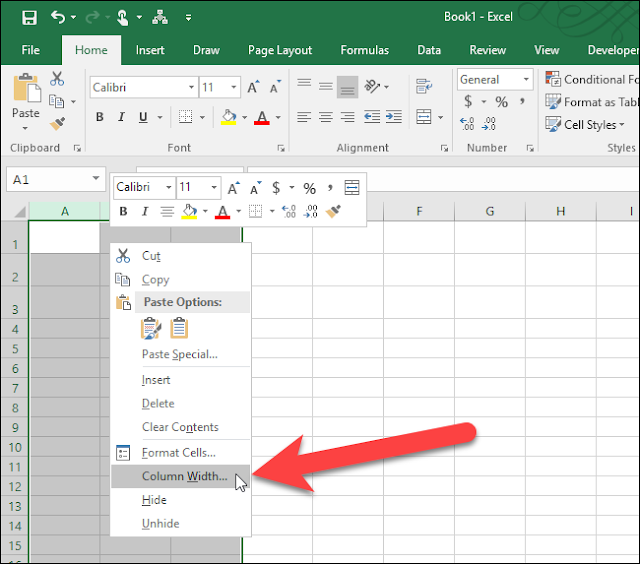
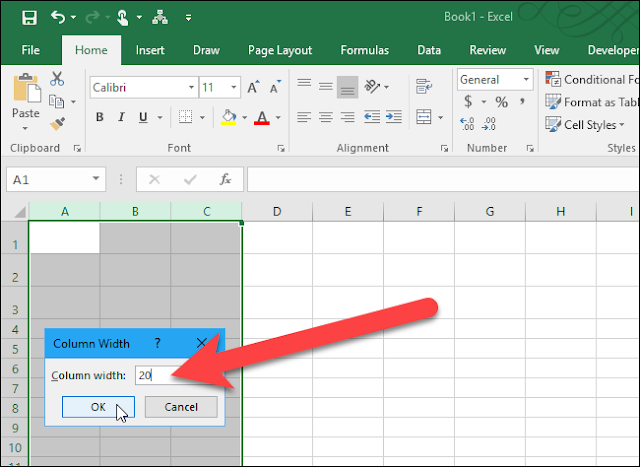
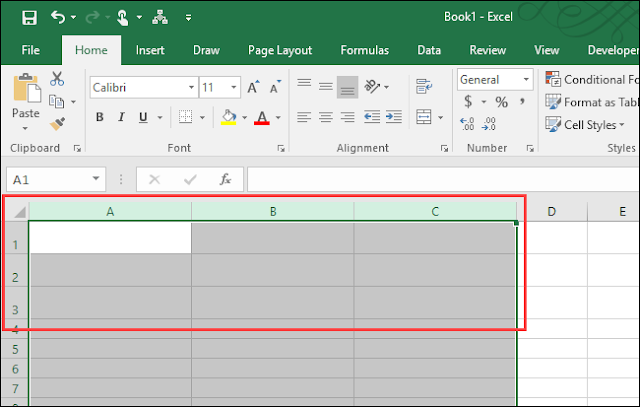


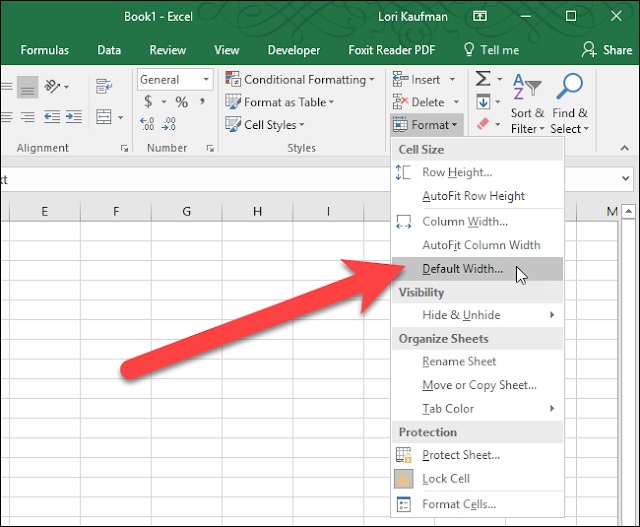

0 Kommentare:
Kommentar veröffentlichen